You can contact SafiSoft directly at support@safisoft.com. Be sure to include “WinBid Lines” in the email subject line, as well as your installed version number as listed in the information view.
The following instructions are also available in PDF format: WinBid Lines User's Manual in PDF format
WinBid Lines for iPad
WinBid Lines is monthly bidding software for the iPad. It permits airline crews to download, store, view, filter, score, and sort lines for monthly bidding.
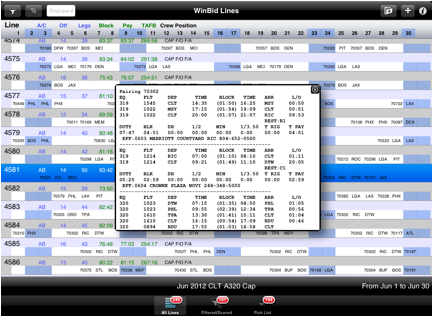
Three Views: All Lines, Filter/Score Results, and Pick List
WinBid Lines has three different views of the lines for a given bid month. To switch views, press the desired tab at the bottom of the iPad screen.
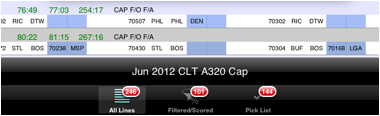
All the views include the pairing viewer feature. Simply double-tap on any pairing number shown in a line, and the full pairing will be displayed. Close the pairing viewer with the close button in the top right corner, or press anywhere else in the list. The double-tap area as well as the font size increases when the iPad is in landscape mode.
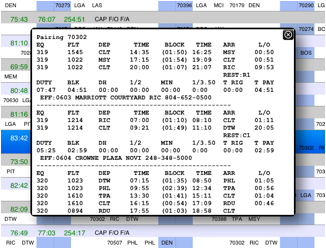
All three views include access to filters and scores.
The All Lines view includes toolbar buttons for adding lines packages, as well as switching bid months, and deleting old lines packages.
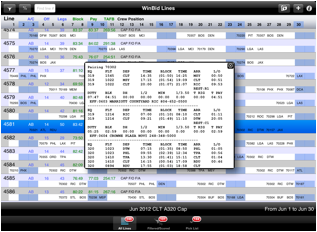
The Filter/Score Results view shows the lines from the last filter/score action. If the results were filtered, they will be sorted by pay time (most to least). If the results were scored, they will be sorted by score and also by pay time.
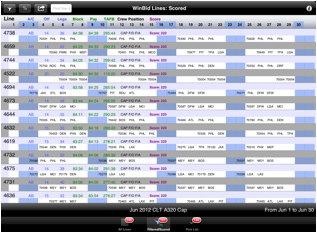
The Pick List view includes toolbar buttons for deleting lines from the Pick List and also for moving lines around in the Pick List. The Pick List view is where you will finalize your bid choices, including manually moving or deleting lines, as well as printing or emailing the Pick List to use for bidding.
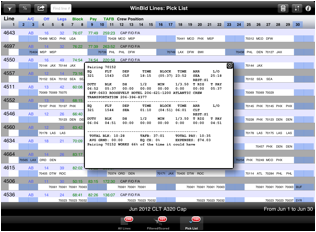
Both the Filter/Score Results and Pick List views have an action toolbar button for copying lines to the Pick List and for copy, print, and email.
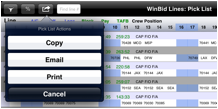
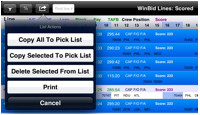
WinBid Lines Toolbar
The toolbar provides access to all the functions of WinBid Lines. Depending on the view selected, the toolbar will change to reflect the most common actions for the view.
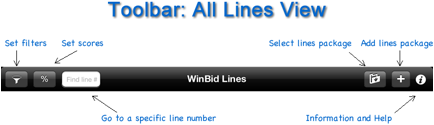
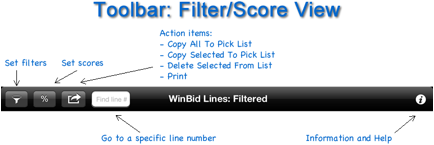
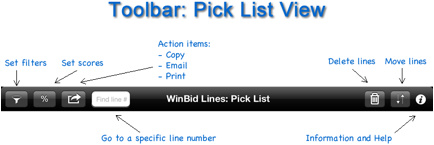
![]() All Lines View: Add Lines Package
All Lines View: Add Lines Package
The All Lines view toolbar has the Add Lines Package button will download a lines package for the selected crew base, aircraft, crew position, month, and year. Lines packages are normally available beginning around 45 days prior to when a bid month begins.
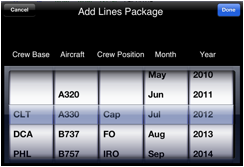
After you select a crew base, aircraft, and bid month, WinBid Lines will download and store the lines package using Wifi or a 3g Internet connection. If you want to switch to a different lines package that has already been downloaded, use the Select Lines Package button on the toolbar.
![]() All Lines View: Select Lines Package
All Lines View: Select Lines Package
If you have already added a lines package for a given crew base, aircraft, crew position, and bid month, you can switch to a different one by pressing the Select Lines Package button on the All Lines view toolbar. You can also delete lines packages that are no longer being used. Note: F/As must select "All" aircraft/equipment (the "All" selection). This will download all lines and pairings for the crew base. The aircraft/equipment can be filtered thereafter.
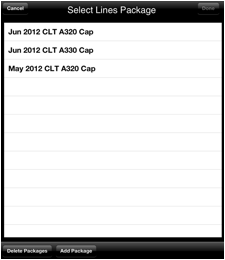
Filtering and Scoring
Filtering and scoring are different processes used to find the most desirable lines for your personal parameters. Think of filters as exclusive. Think of scores as weighted sorts.
Filters permit you to set numerous parameters and to find only the lines that exactly match your selections. For example, if you want certain days off but you also want no red eyes in those lines, such a filter action would show only the lines that have all the days off you desired, as well as lines with absolutely no red eye trips.
Scores permit you to assign values (positive or negative) to various parameters. A line is given a “score” based upon the combination of the score values you set.
Recursive Filtering and Scoring
With both filters and scores you can choose whether to filter/score all the lines, or simply the previous results. Where that might be beneficial is where you filter for parameters that are absolutely necessary, but then want the results ordered on different parameters. An example would be where you must have all Saturdays off, so you apply that filter. Then taking the results from that filter, you score to also have Sundays off and four-day trips. The results from such a scenario would be only the lines that have Saturdays off, but ordered with the most Sundays off and the most four-day trips at the top of the results list when viewed in the Scored Results view. Note: Because F/A lines include all the aircraft/equipment in a crew base, the lines can be filtered for any combination of aircraft/equipment.
In the Set Filters and the Set Scores screens you can use the Preview button to get an idea how the results might look. This allows you to tweak the settings to get closer to the desired results.
![]() Set Filters
Set Filters
After you set your desired filtering parameters, you can use the Preview button to see how many lines exactly match all your parameters. Press the Filter button when you are ready to view the filtered lines in the Filter Results view.
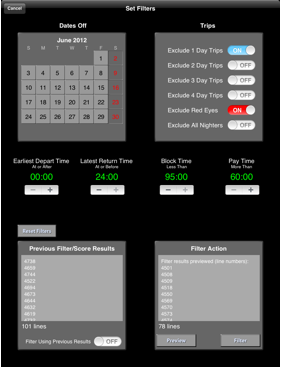
![]() Set Scores
Set Scores
After you set your desired scoring parameters, you can use the Preview button to see the scores for the lines. Remember that you can assign a negative or a positive value to any scoring parameter. The lines will be scored by the combination of your settings. Press the Score button when you are ready to view the scored lines in the Score Results view
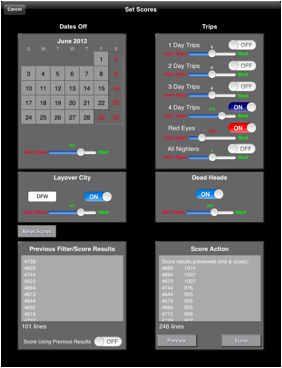
![]() Copying Filter/Score Results to the Pick List
Copying Filter/Score Results to the Pick List
After each filtering or scoring action, the results will be displayed in the Filter/Score Results view. To copy lines (or all the displayed lines) to the Pick List, use the Action button in Filter/Score Results view toolbar. To copy selected lines, first press the desired lines and then select the Action, Copy Selections To Pick List button. This will copy the selected lines to the Pick List, in the same order as shown, removing all repeated lines in reverse order. All lines added to the Pick List maintain the order in which they were added.
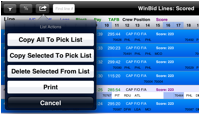
You can copy lines into the Pick List from as many filters and scoring actions as you need and the Pick List will maintain the both the order (with the first lines added on top) and remove any repeated lines.
![]()
![]() Pick List View: Manually Adjusting Pick List
Pick List View: Manually Adjusting Pick List
In the Pick List view, the toolbar includes buttons for deleting selected lines and for moving lines.
To delete a line, or multiple lines, make your selections by pressing the line(s), and then press the Delete button on the toolbar.
To move lines up or down in the Pick List, press the Move toolbar button. Press and hold the far right side of any line, then drag the line to the desired location in the Pick List and release your finger. Press the blue Move button when you are finished moving lines.
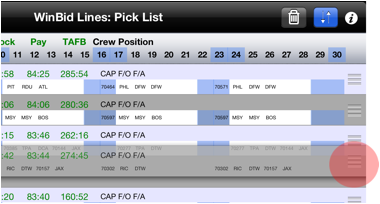
![]() Copy, Print or Email the Pick List
Copy, Print or Email the Pick List
The Action button in the Pick List view has a button for copying the Pick List to the iPad pasteboard. If you have an AirPrint printer on your Wifi network, the Action button has a Print button for printing the Pick List. There is also an Email button to email the Pick List.
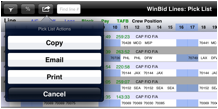
NOTE: your Picks List is saved when the app is closed, saving your selections.
![]() Help and Technical Support
Help and Technical Support
Press the Information and Help button to access app version information and Help online. You can also contact SafiSoft directly at support@safisoft.com. Be sure to include “WinBid Lines” in the email subject line, as well as your installed version number as listed in the information view.
Copyright © 2021 SafiSoft All Rights Reserved
FMDB by Flying Meat, Inc. included under terms and conditions of MIT license
MBProgressHud by Matej Bukovinski included under terms and conditions of MIT license
Apple, the Apple logo, iPod, and iTunes are trademarks of Apple Inc., registered in the U.S. and other countries.
iPhone, iPad and iPod touch are trademarks of Apple Inc.